Here are some Mac tips that I use all the time:
I use external keyboards all the time. These keyboards are designed for Windows machines, but they work fine for Macs. Let's say that I attach an external keyboard to my Mac laptop, so I can use an external monitor rather than my laptop's screen. I show my usual setup in the photograph below -- I have a MacBook Pro and its screen on the right hand side, and a much larger 25" monitor and an external keyboard on the left. I use the larger monitor and external keyboard at my home office far more than my laptop by itself. Set up this way, the laptop screen serves as a second smaller monitor, which I can use to show menus, additional windows, etc.
The only change I have to make is upon setting this up, I need to switch the option and modifier keys on the external keyboard. I do this by going into System Preferences -- Keyboard -- click the modifier keys button under the Keyboard window -- select the external keyboard (NOT the Apple internal keyboard) -- and switch the option and command keys so that they work the opposite on the PC keyboard. This makes the PC keyboard's option and command keys match the placement of the same keys on the Apple keyboard. A bit confusing -- if this works, then the PC's keyboard on the left botton will work as follows, just like an Apple keyboard: ctl, option, command. I often use the keyboard shortcut cmd-X and cmd-Y to cut and paste text. Once I've set the keyboard up I will test the PC keyboard to make sure that cmd-X and cmd-Y work as they should.
Here's a huge tip. I often buy new Macs or have to update or upgrade them. I have various Mac operating systems and cloned hard drives of old machines that I want to use to test or start up a new or old machine. Let's say that I have a Mac mini that runs Snow Leopard, but I have a separate hard drive that runs OS 10.8 Mountain Lion. One of my Mac Minis has two hard drives in it, and sometimes I want to run Mac using the Snow Leopard drive. I could go into System Preferences and choose Startup Disk, then restart my machine. However, I've found that this method almost never works -- most of the time the Mac will use the same startup drive that I am trying to switch out of.
This method works much, much better. Attach the second startup drive that you want to startup with using USB or Firewire. To choose this startup drive, upon starting up, hold down the option key (alt key on PC
keyboards). This will bring up a screen that gives you a choice of
startup drives. Just choose the startup drive that you want, and this method works most of the time.
Put your Mac to sleep:
Using a Windows
keyboard: hold ctrl + F12 for a couple of secs, then the shutdown
menu will appear.
Using a Mac keyboard: Command
(⌘)–Option–Media Eject key (⏏)
See the hidden home Library files:
Note that you can't see the Library (hidden ~/Library folder) in
your home folder (as it is hidden by default starting with OS 10.7 Lion). This is the best way to change this (but beware, it is fairly permanent: You can type in chflags
nohidden ~/Library in Terminal to make it appear permanently
A less permanent solution to this problem is as follows:
Choose
the Go To Folder command, in the Finder’s Go menu, then
type ~/Library and
click Go to view the folder in the current Finder window.
To
display the Library in a Finder window : hold the Alt (Option) Key
and use the "Go" menu to show "Library" in the
drop down menu.
Do a find only for files in a certain
window or folder: Open the folder. If the search bar is not there
already, then right click in the upper taskbar area and choose to
show the default set. The Search window should then open and one of
the choices will be that window.
You get the message: The
operation can’t be completed because an item with the name
“.DS_Store” already exists." This is a pain in the butt, and I often get this message when I am trying to copy a folder to another hard drive. Here are some solutions:
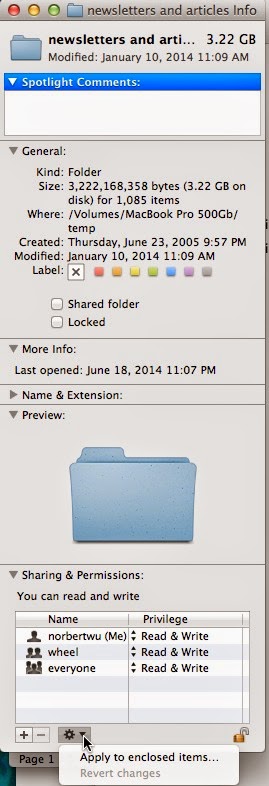 a. Choose the original folder, right click and choose "Get Info," click on the lock at the bottom right of the Get Info window (enter your admin password), then choose "Read & Write" for everyone and all other users under Sharing and Permissions. Then click on the tool wheel at the bottom and choose " apply to enclosed
items" in the folder. This might take a long time as all files in the folder will be revised to allow all users to read and write to it.
a. Choose the original folder, right click and choose "Get Info," click on the lock at the bottom right of the Get Info window (enter your admin password), then choose "Read & Write" for everyone and all other users under Sharing and Permissions. Then click on the tool wheel at the bottom and choose " apply to enclosed
items" in the folder. This might take a long time as all files in the folder will be revised to allow all users to read and write to it.
b. I've seen another tip:
Do
you have your Finder preferences set to show all hidden files? Use
Tinkertool to do show hidden files. Remove the .DS_Store file that is causing the trouble. I have not personally tried this solution yet. Tinkertool is a free Mac utility that lets you see hidden files on your Mac. Don't remove or mess with hidden files unless you are a fairly expert Mac user.


No comments:
Post a Comment